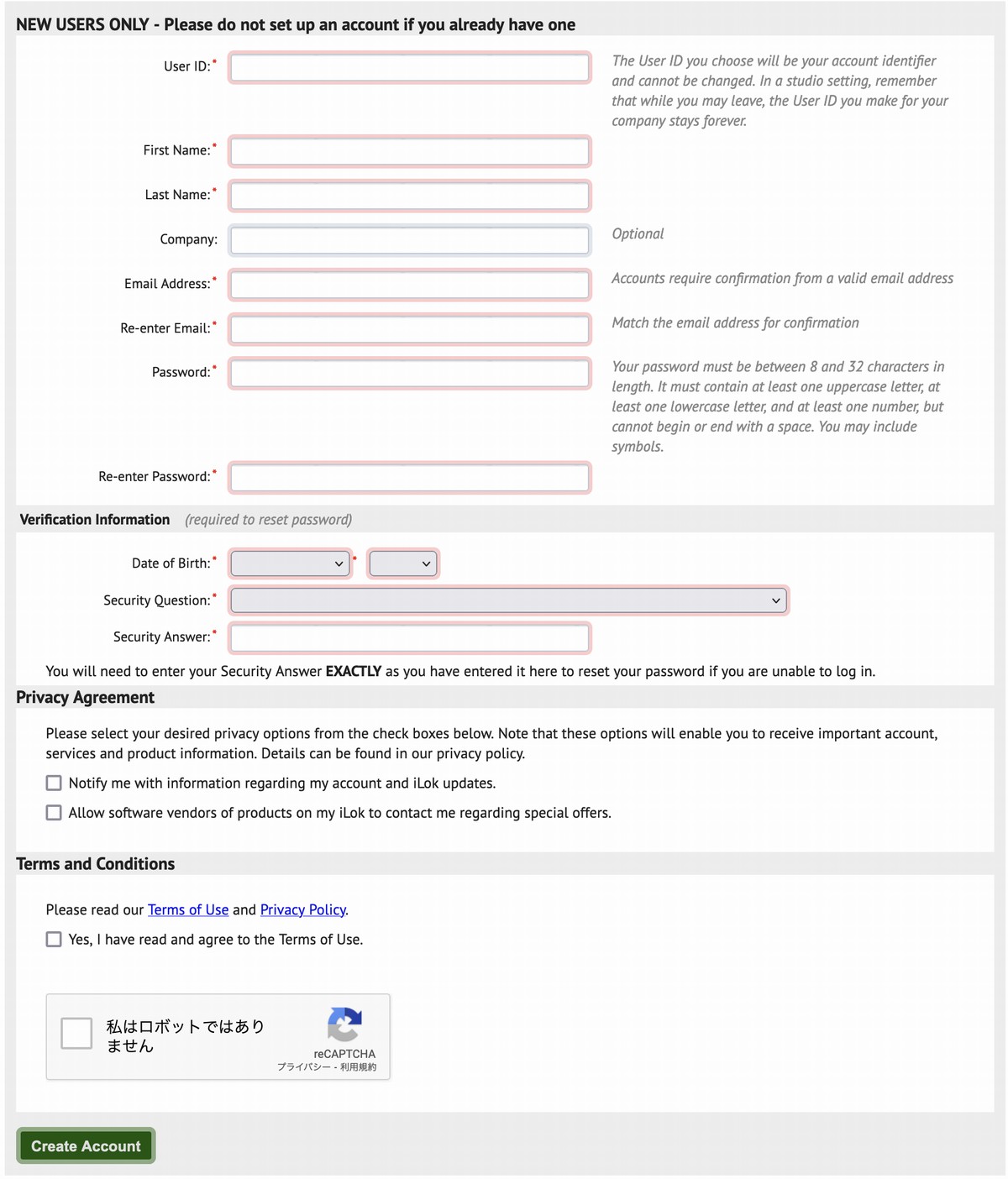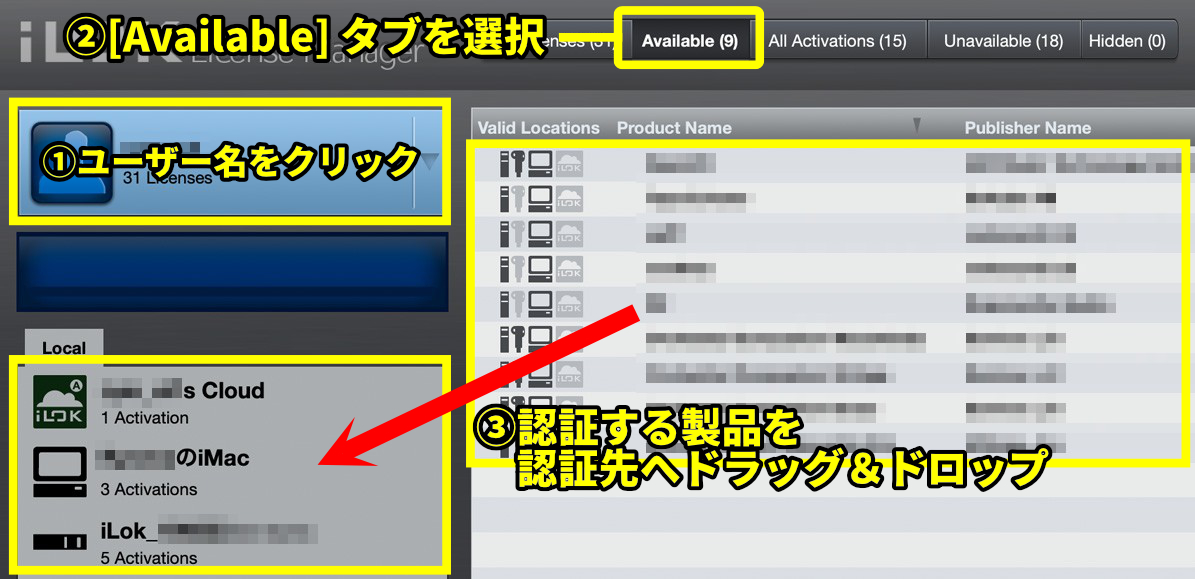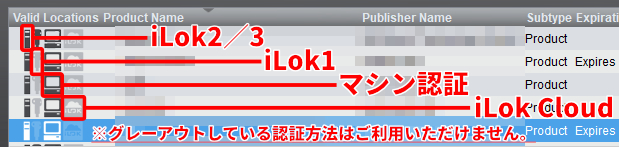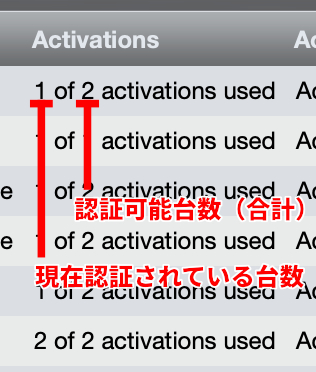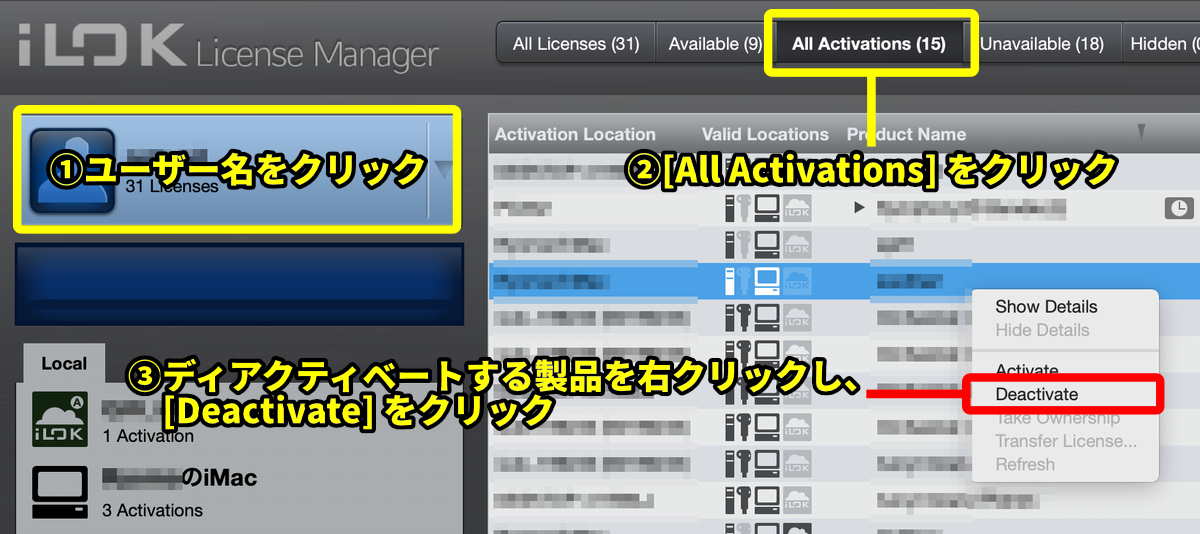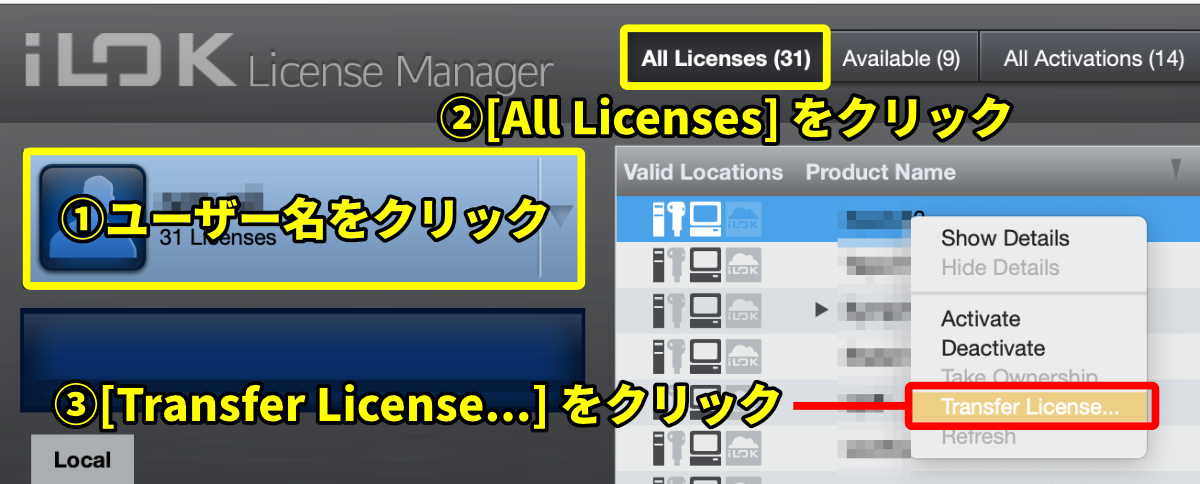iLok(マシン/iLokドングル/iLok Cloud)ライセンス認証ガイド
本ガイドについて
iLok認証方式は、PACE社により提供されている認証サービスです。本ガイドは弊社取扱い製品を導入いただくためのガイドであり、PACE社製品のサポートを提供するためのものではございません。
本ガイドの内容は最新性、公式性を保証しておりません。
また、弊社サポート窓口では、弊社取扱い製品以外のiLok認証に関するお問い合わせはお受けしかねておりますので、予めご了承ください。
DTM製品の認証方式の1つである「iLok」には、以下の3種類の認証方法がございます。
-
マシンを使用した認証
お使いのマシン(コンピュータ)へとライセンス(認証情報)を認証します。製品の起動時にライセンスがチェックされますが、マシンの買い替え時などは別途ディアクティベートを行う必要がございます。
-
iLokドングルを使用した認証
USBメモリの形状をしたiLokドングル(別売)を使用します。ドングル内にライセンスを蓄積し、製品の起動時にドングル内のライセンスをチェックすることで正規品であることを確認します。
-
iLok Cloudを使用した認証
オンライン上のiLokアカウント(クラウド)にライセンスを認証します。ドングルの挿し込みを必要とせず製品をご利用いただけますが、マシンを常時インターネットに接続いただく必要がございます。
目次
1. iLokアカウントの作成
※既にiLokアカウントをお持ちの方は、本手順を実施いただく必要はございません。手順2「iLok License Managerの導入」以降へとお進みください。
iLokアカウントをお持ちでない場合は、以下手順に沿って作成します。
1. iLokアカウントの作成ページにアクセスします。
2. 以下の項目を入力します。
※「*」印は入力必須項目です。
- User ID*: ユーザーIDを半角英数字で入力(※後から変更できません)
- First Name*: 名前を半角英字で入力
- Last Name*: 苗字を半角英字で入力
- Company*: 会社名を半角英字で入力(任意)
- Email Address*: メールアドレスを入力
- Re-enter Email*: メールアドレスを再度入力
- Password*: パスワードを入力。8~32文字以内、英語の大文字/小文字、数字を最低1つ含める必要があります。
- Re-enter Password*: パスワードを再入力
- Date of Birth*: 月/日の順で誕生日を入力
-
Security Question*: パスワードを忘れた際に使用する秘密の質問を設定します。以下は一例です。
What was your childfood nickname?(子供の頃のあだ名は?)
In what city did you meet your spouse/significant other?(配偶者や重要な人と出会った都市の名前は?)
What is the name of your favorite childfood friend?(子供のころの親友の名前は?)
Where does your nearest sibling live?(一番近い兄弟はどこに住んでいますか?)
In what city or town was your first job?(初めての仕事にはどこの都市や町で就きましたか?) - Security Answer*: 前項の秘密の質問に対する答えを半角英数字で入力
-
Privacy Agreement: ニュースレターの受け取り有無を設定します(任意)。
Notify me with information~: チェックを入れると、アカウントのアップデートに関する情報をメールで受け取ります。
Allow software vendors of products~: チェックを入れると、iLokアカウントに登録した製品の開発元からセール情報をメールで受け取ります。 - Terms and Conditions*: 「Yes, I have read and agree to the Terms of Use.」にチェックを入れ、利用規約とプライバシーポリシーに同意します(利用規約は「Terms of Use」「Privacy Policy」リンクから確認可能です)。
- 私はロボットではありません(I'm not a robot): チェックを入れます。追加の画像認証が求められる場合があります。
3. 上記すべての必須項目の入力を終えたら、[Create Account] をクリックして仮登録を行います。
4. 仮登録に成功すると、入力したメールアドレスに「iLok.com Account Activation」という件名のメールが届きますので、内容に記載されているURLをクリックして、表示されたページから「User ID(ユーザーID)」と「Password(パスワード)」を入力してログインします。「Your account with the User ID (ユーザーID) has been activated.」と表示されたら、本登録は完了です。
2. iLok License Managerの導入
※既にiLok License Managerをご導入いただいている方は新たにインストールいただく必要はございません。License Managerを開いた後、[Help] → [Check for Application Updates…] をクリックして最新のソフトウェアへとアップデートいただきましたら、手順3「3. 製品の登録」へとお進みください。
以下ページ内の「License Support Installers below:」下のリストから、お使いのマシンに合ったインストーラをダウンロードし、iLok License Managerをインストールします。
3. 製品の登録
- 本章では、iLok License Manager上で製品を登録するための「Actiavtion Code(アクティベーションコード)」が発行されている場合の登録方法をご案内します。製品によっては開発元サイトのマイページでiLok IDを入力して登録するなど、登録方法が異なる場合がございます。
- VIENNA社製品の登録方法については、こちらのFAQをご覧ください(製品ユーザー様のみご覧いただけます)。
- iLok License Managerを開き、画面左上の [Sign In] をクリックします。「1. iLokアカウントの作成」で登録したユーザーIDとパスワードを入力してログインします。
- ログインが完了したら、画面上部の [Licenses] メニューから [Redeem Activation Code] をクリックします。購入時にお受け取りいただいた30桁のアクティベーションコードを入力して [Next] をクリックします。
- アクティベーション先をログインしているアカウントに設定して、製品のライセンスを追加します。
4. iLok License Managerによる認証
-
ユーザー名をクリックし [Available] タブをクリックすると、未認証の所有ライセンスが一覧で表示されます。以下の方法でiLokドングルやマシン または iLok Cloudへとライセンスを転送します(iLok Cloudをご利用いただく場合は予め [Open Cloud Session] を行っていただく必要がございますので、以下解説をご参照ください)。
マシン または iLokドングルへと転送する場合
iLokドングルをマシンに挿し込むと、iLok License Manager 左側のリストに挿し込んだドングルのアイコンと名称が表示されます。所有ライセンスのリストから、認証したい製品をドングルのアイコン または マシンのアイコンへとドラッグ&ドロップします。iLok Cloudに転送する場合
画面上部の [File] メニューから [Open Cloud Session] をクリックすると、画面左側に「(ユーザーID)'s Cloud」が表示されます。所有ライセンスのリストから、認証したい製品を「(ユーザーID)'s Cloud」へとドラッグ&ドロップします。 -
ライセンスの転送が完了しましたら、認証した製品をホストアプリケーション上などで開き、製品がフル版として認識されていることをご確認ください。
※「Operation Error Summary」ウィンドウが表示され認証が完了できない場合は、こちらのFAQの「アクティベート(認証)時に発生するエラー」以降をご確認ください。
5. ライセンスのディアクティベート
ライセンスの認証先を変更したい場合、認証済みライセンスの認証を解除(ディアクティベート)する必要がございます。
現在認証されている台数は、製品リストの「Activations」欄でご確認いただけます。
ディアクティベートを行う場合には、以下の手順に沿って解除を行います。
- ユーザー名をクリックした後、[All Activations] をクリックすることでアクティベート済みの製品が表示されます。
- ディアクティベートしたい製品を右クリックし、[Deactivate] をクリックします。
- 「Confirm Deactivation」画面が表示されたら、[OK] をクリックします。
-
「Successful Deactivation」と表示されたら、ディアクティベートは完了です。
※「Operation Error Summary」ウィンドウが表示され認証解除が完了できない場合は、こちらのFAQの「ディアクティベート(認証解除)時に発生するエラー」以降をご確認ください。
※あるマシン本体へとアクティベートされているライセンスを、その他のマシンからディアクティベートすることはできません。マシンの故障などによりディアクティベートが行えなくなった場合には、開発元への問い合わせが必要となります。
※iLokドングルへとアクティベートされているライセンスをディアクティべートする場合、該当のドングルがマシンに挿し込まれている必要がございます。
6. iLokアカウント間でのライセンスの移動方法(有償)
iLokアカウントに登録されたライセンスは、1度に限り他のiLokアカウントへと移行することが可能です(有償)。移行方法については以下をご確認ください。
※iLokアカウント間でのライセンスの移動は1ライセンスにつき1度限りとなっております。1度移行したライセンスは元のアカウントへと復元することはできませんのでご注意ください。
※ライセンス移行は有償となります。
※ライセンス移行手続きを弊社にて代行することはできかねますので、予めご了承ください。
- ユーザー名をクリックした後、[All Licenses] をクリックすることでiLokアカウントに登録済みの全ての製品が表示されます。
- ライセンスを移行したい製品を右クリックし、[Transfer License…] をクリックします(※ライセンスの譲渡が認められていない製品は、この項目がグレーアウトします)。
- 「License Transfer」画面が表示されたら、現在ログイン中のiLokアカウントのパスワードを入力し、[Next] をクリックします。
- 「Enter The New Owner's Account Information」画面で、移行先のiLokアカウントIDを入力して [Next] をクリックします。
- 移行されるライセンスの確認や、ライセンスの移行に必要な料金が表示されます。次の画面で個人情報やお支払情報をご入力いただき、ライセンスの移行をお済ませください。
SONICWIRE取扱い全製品を表示したい場合は、SONICWIREを日本語で閲覧されることをお奨めいたします。