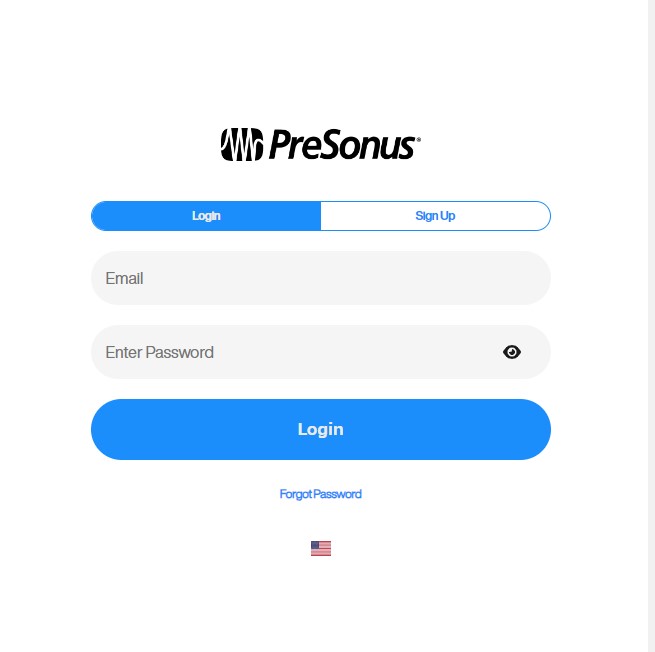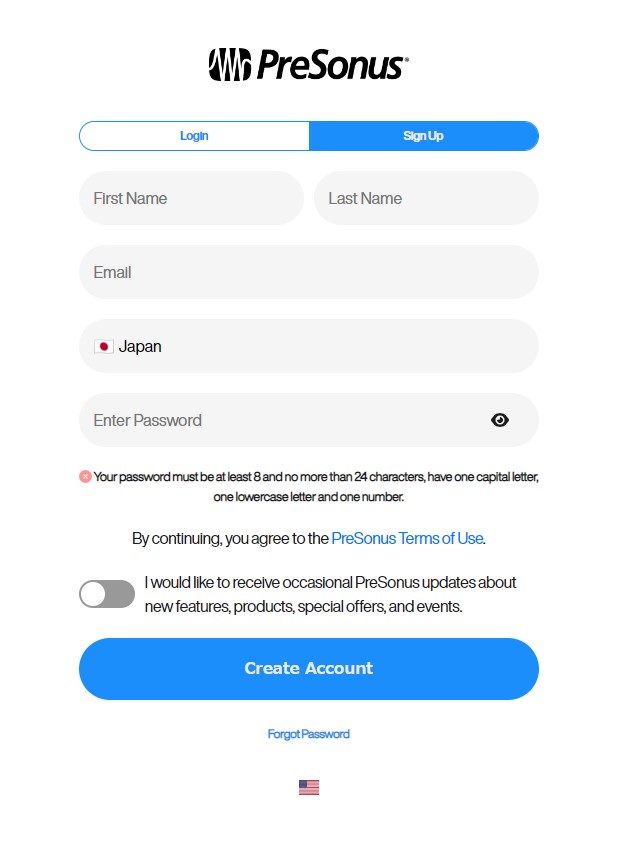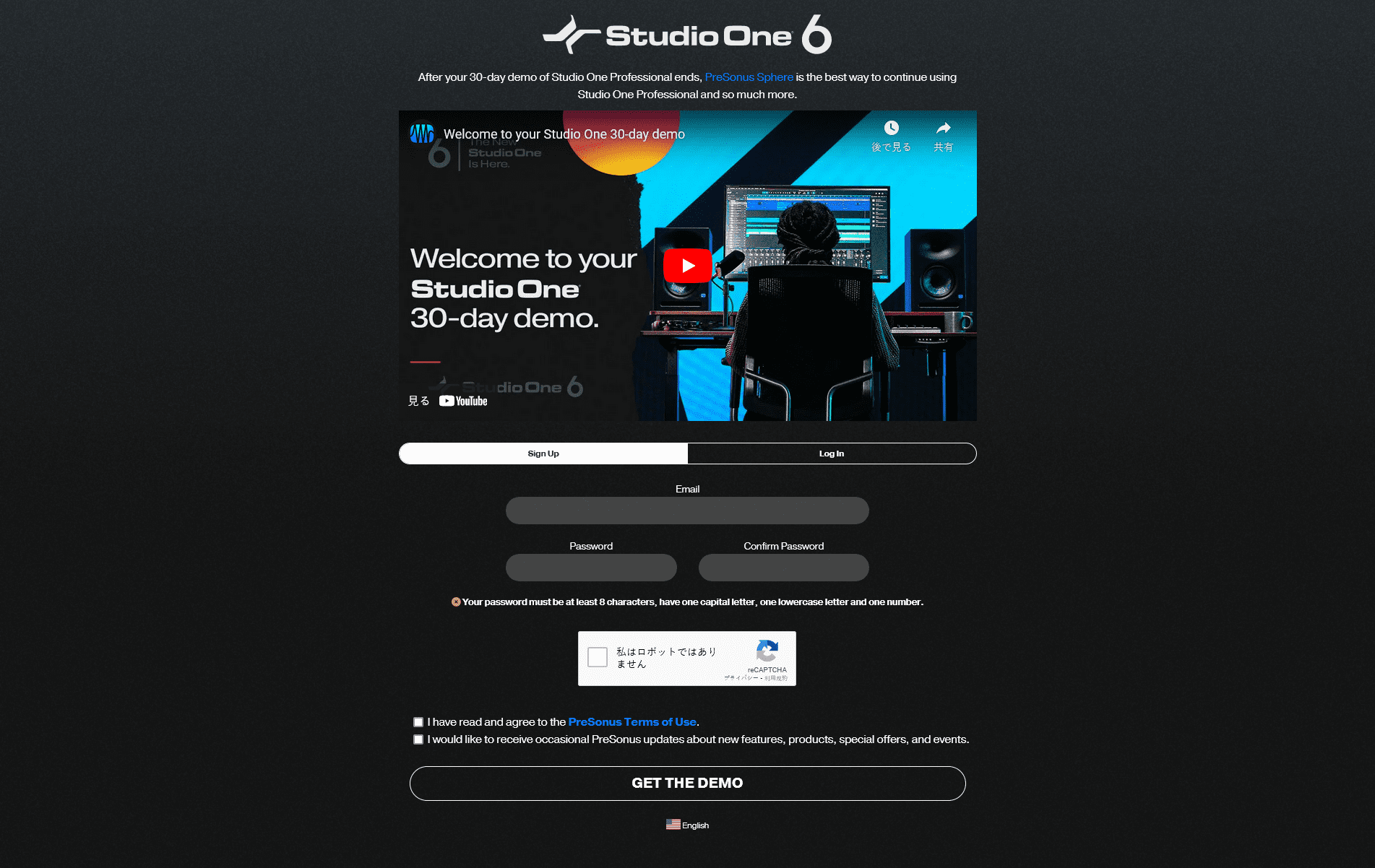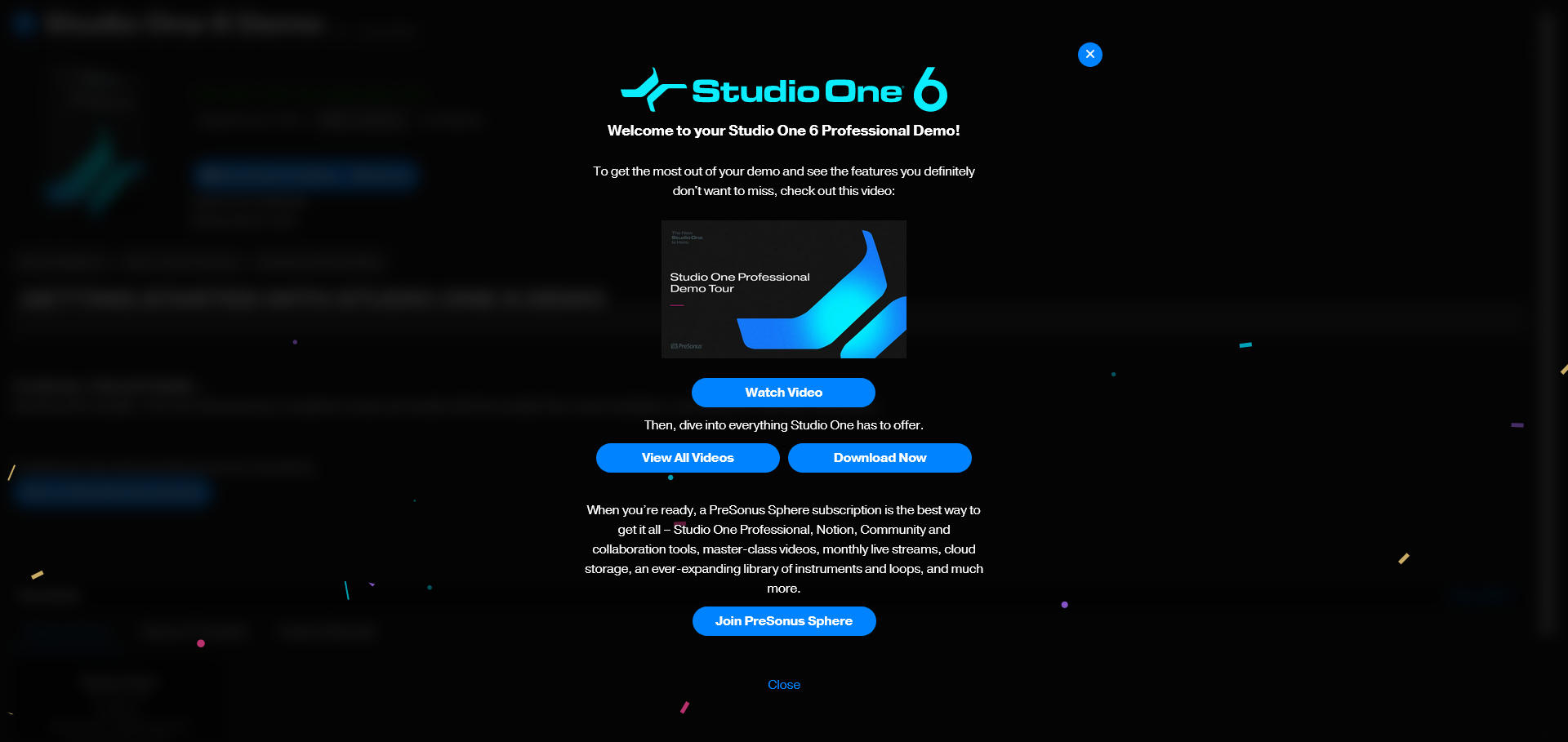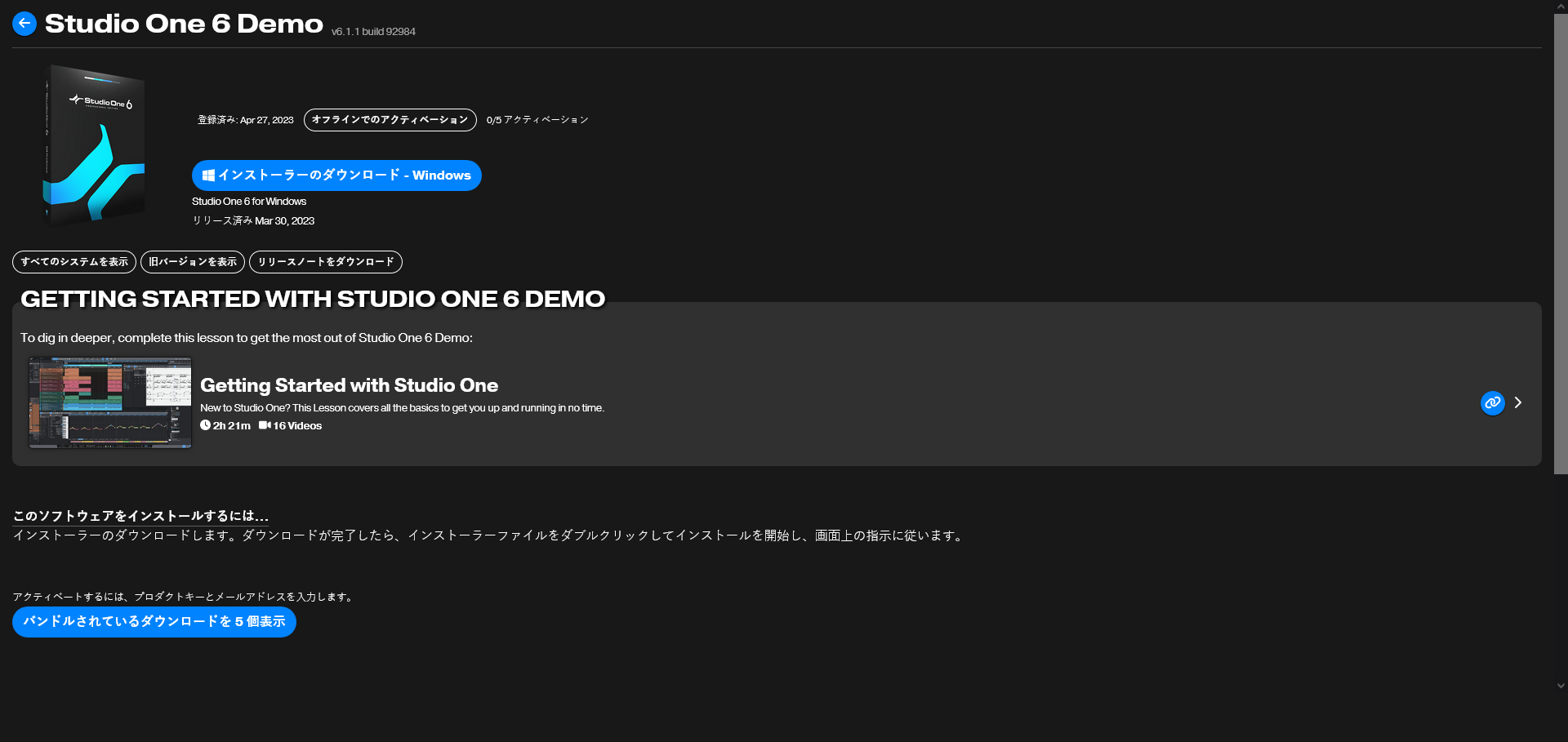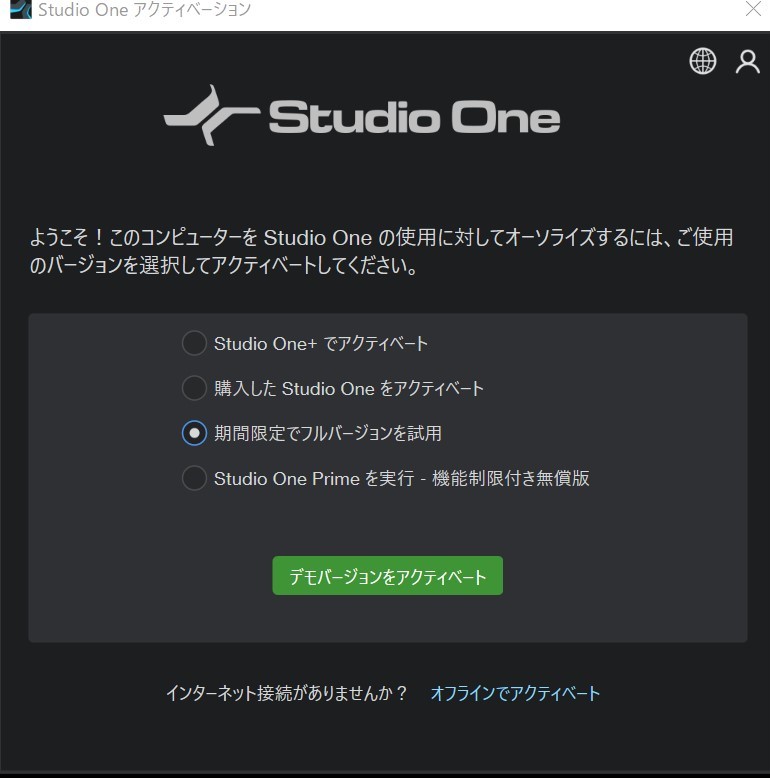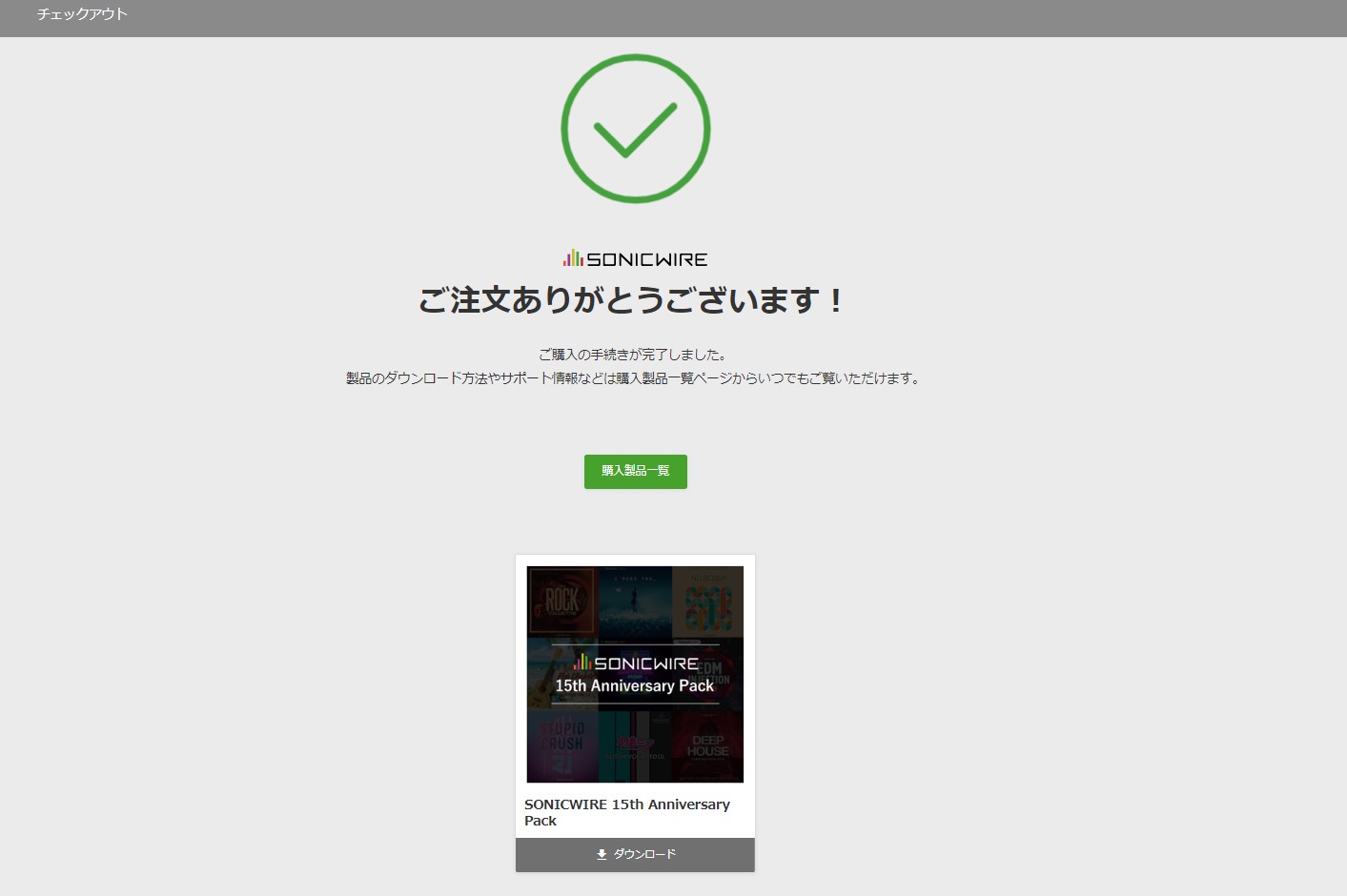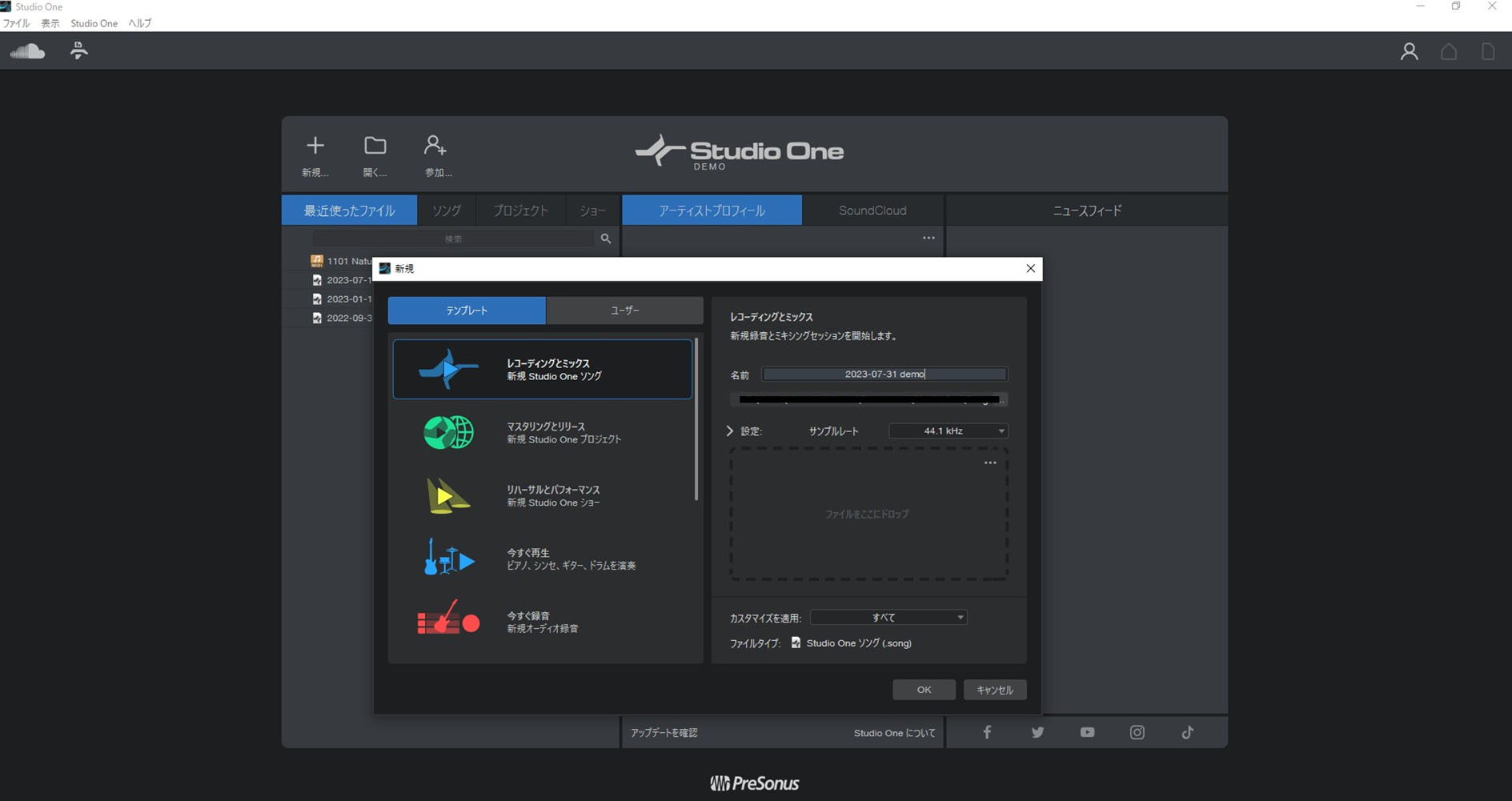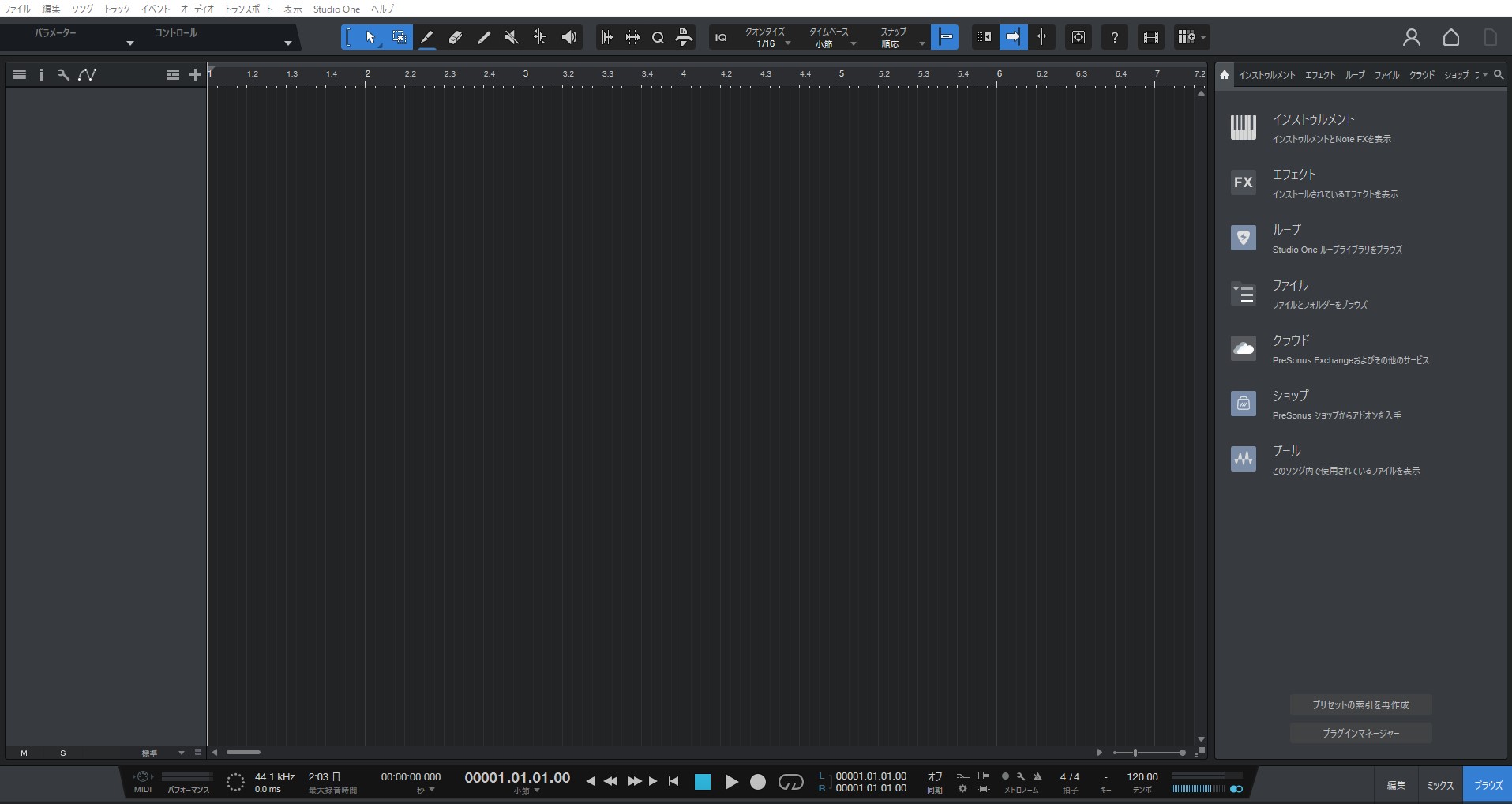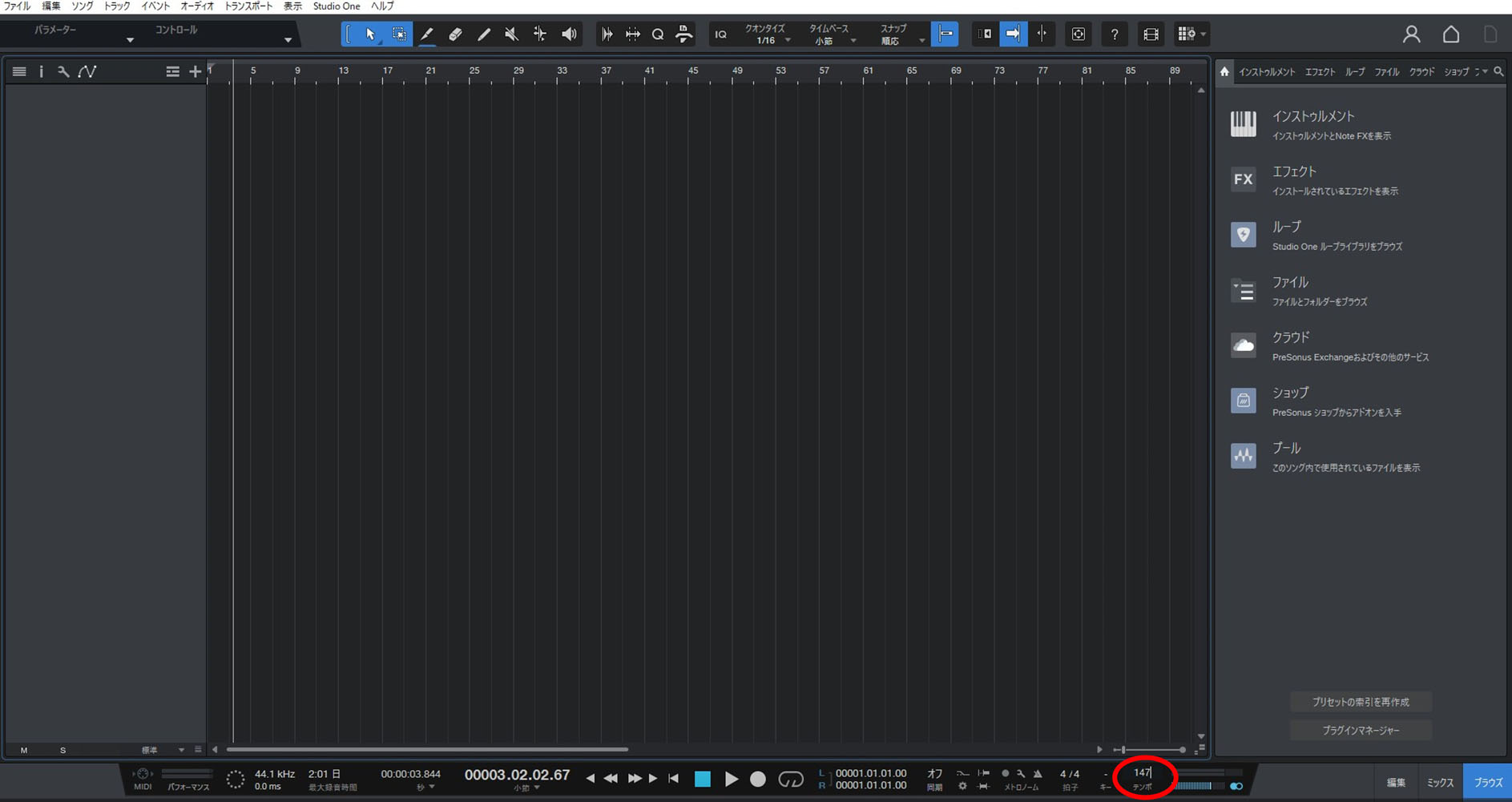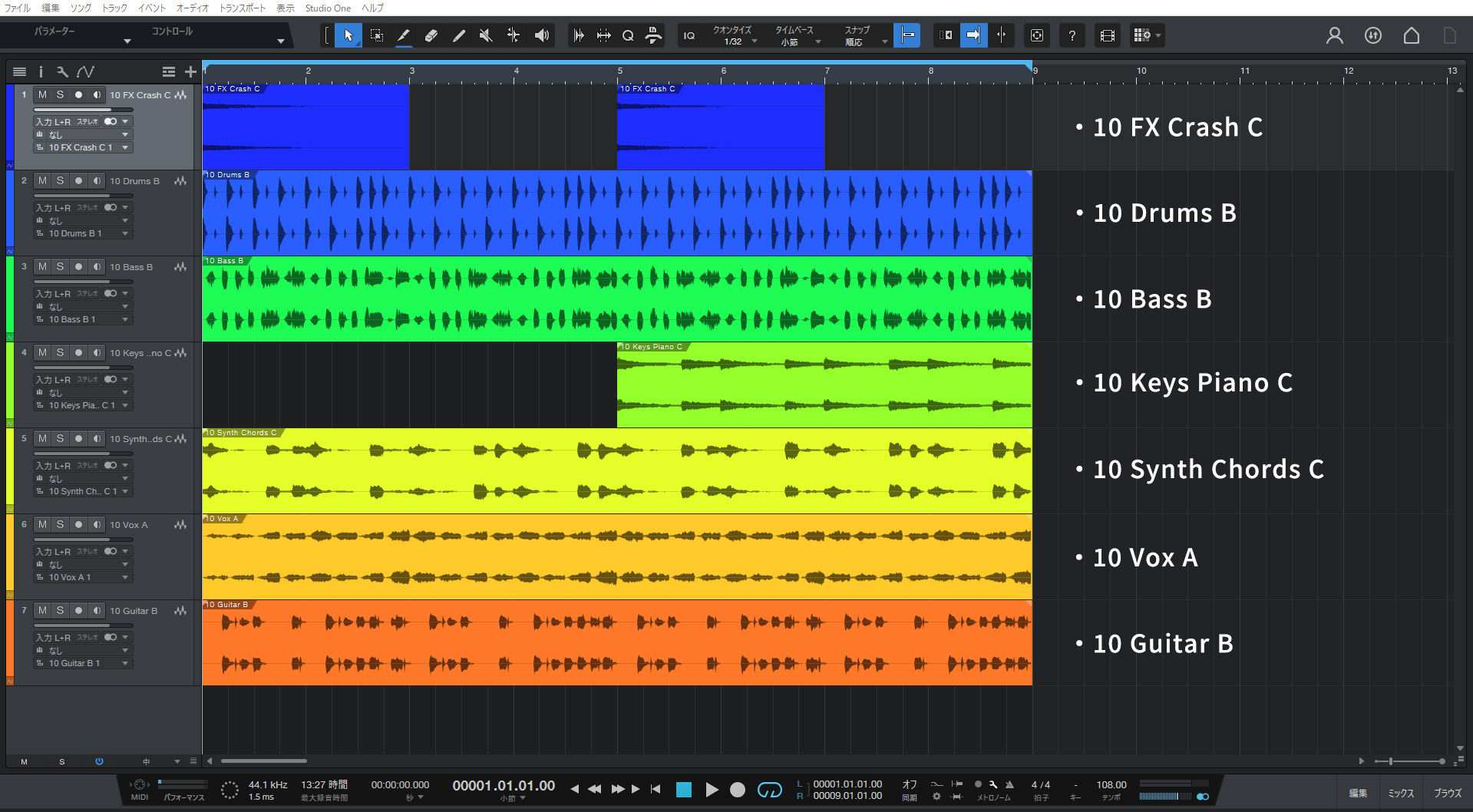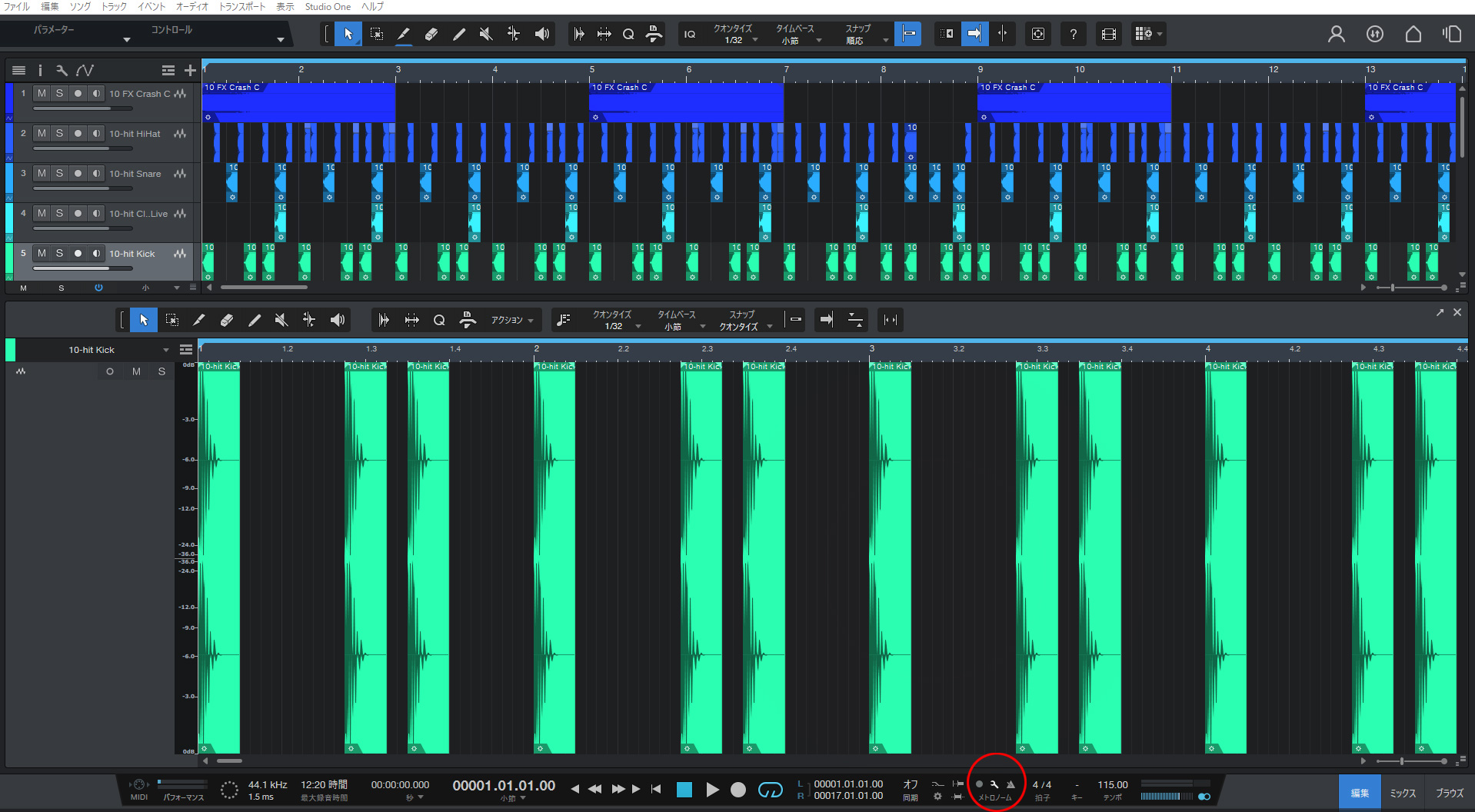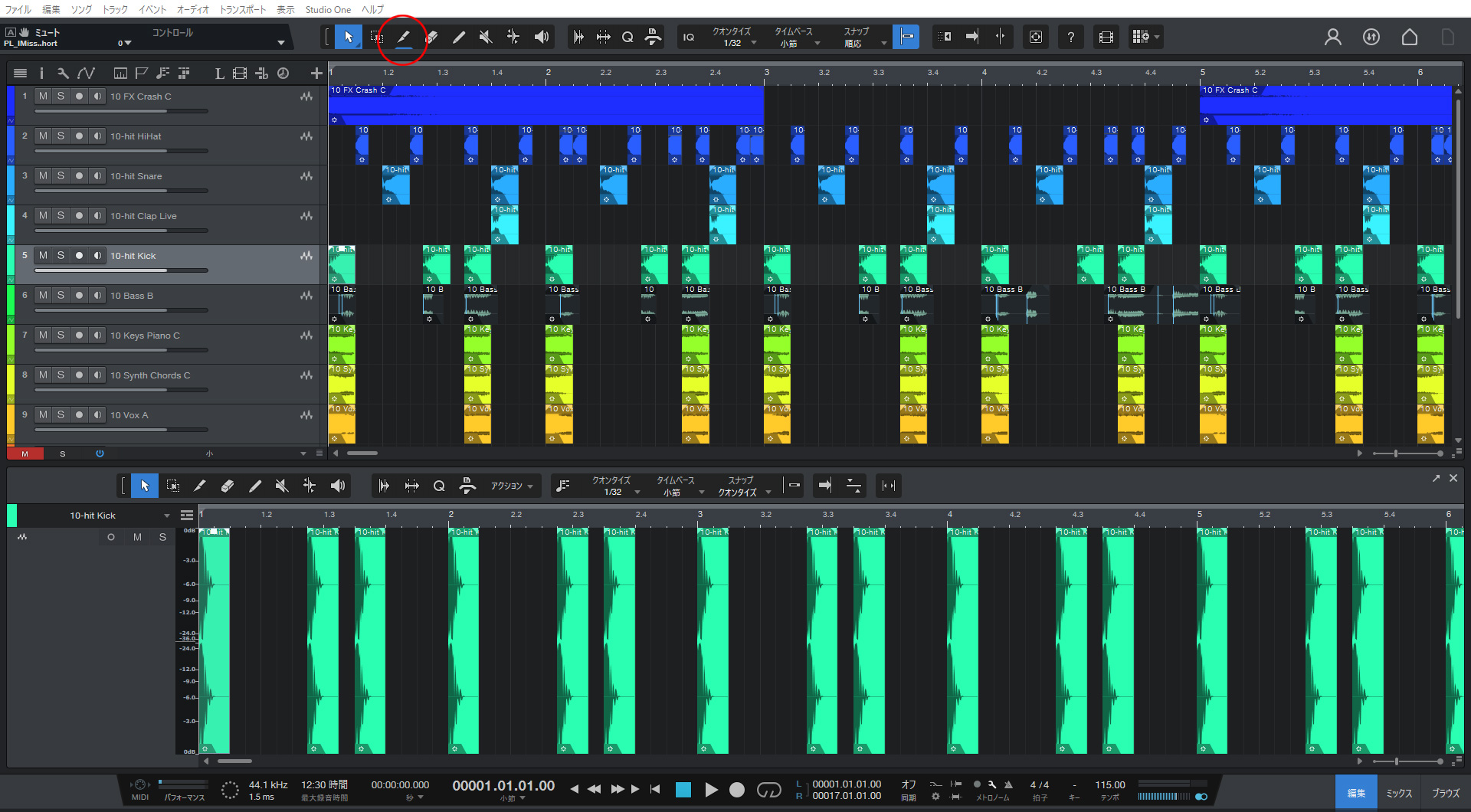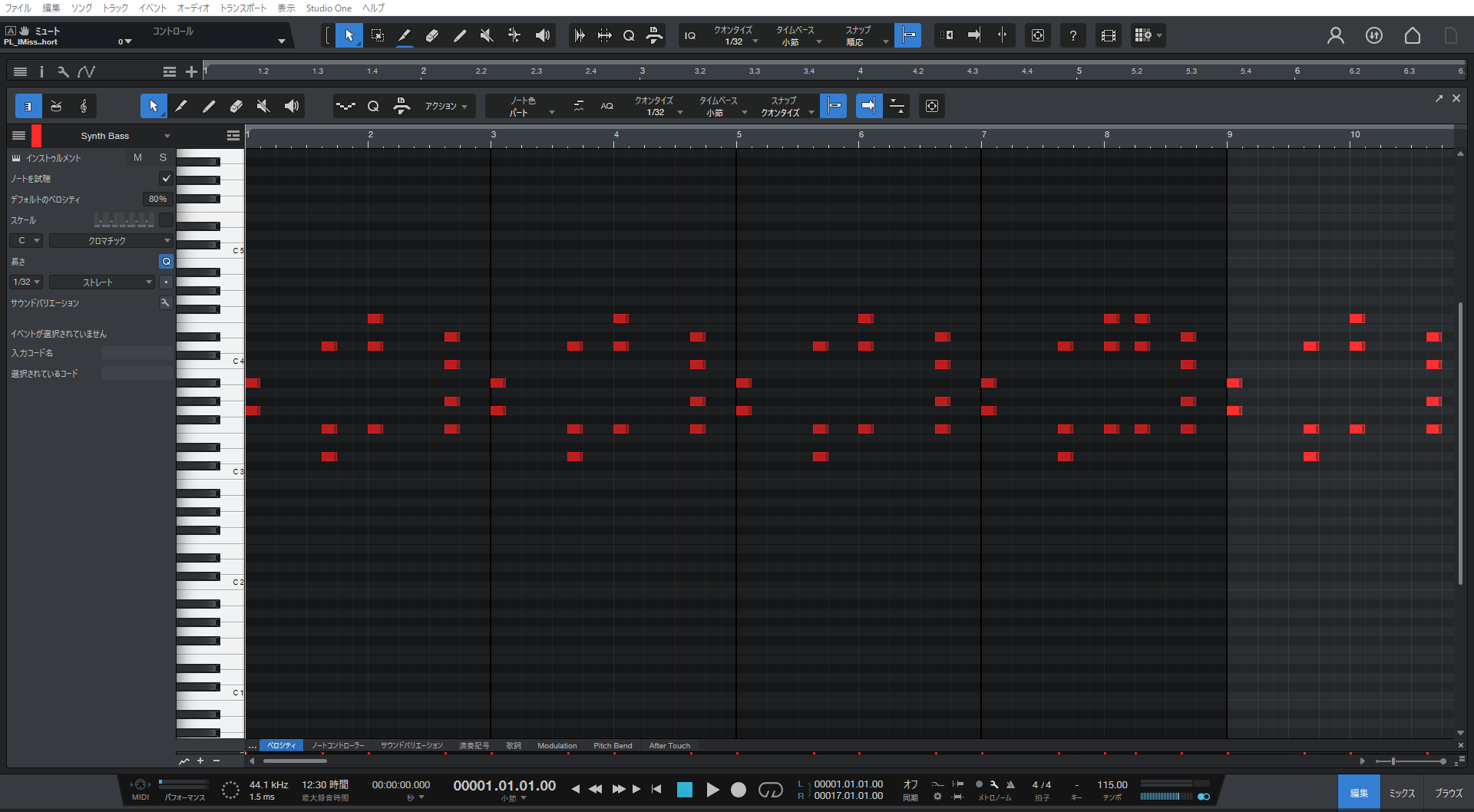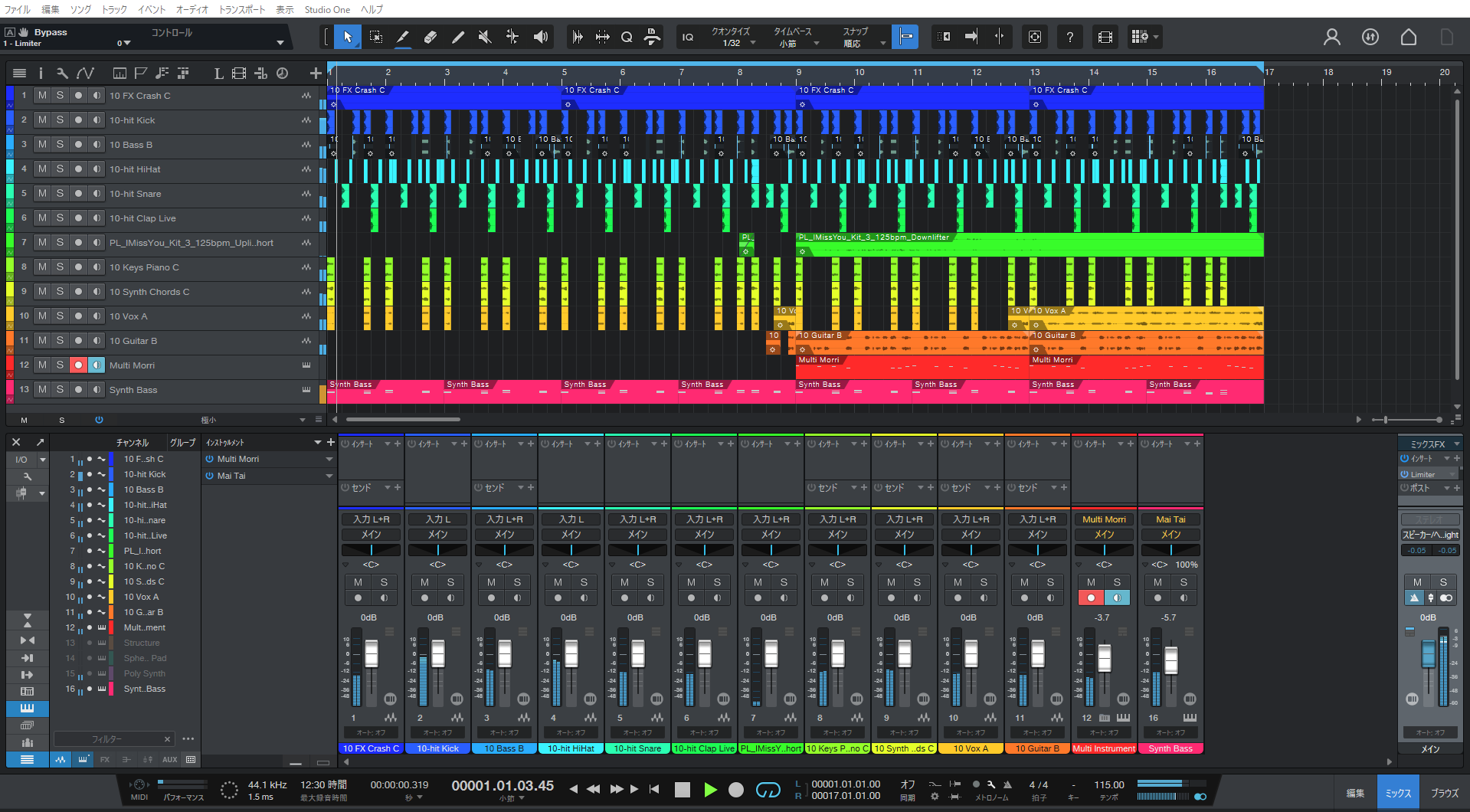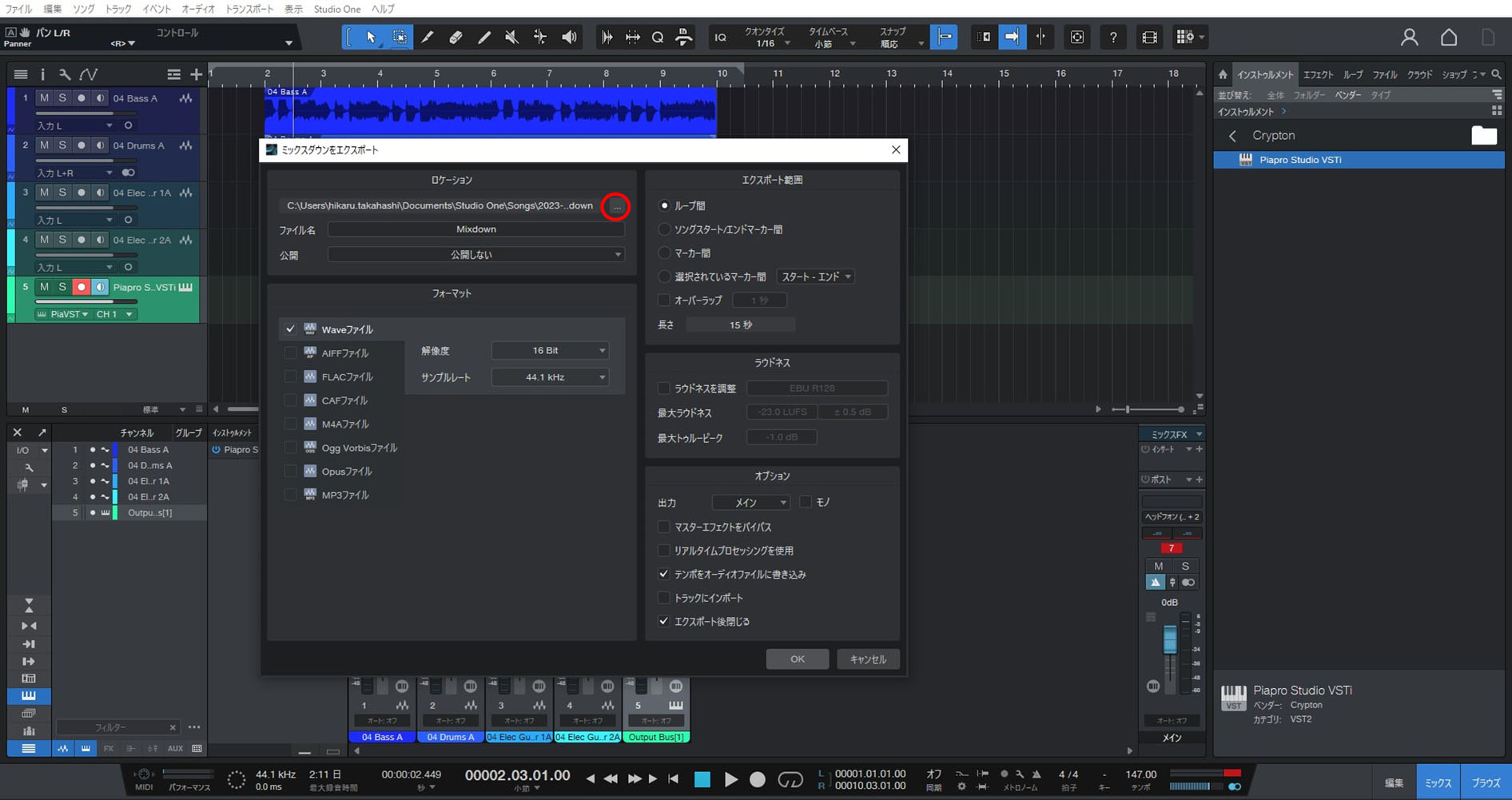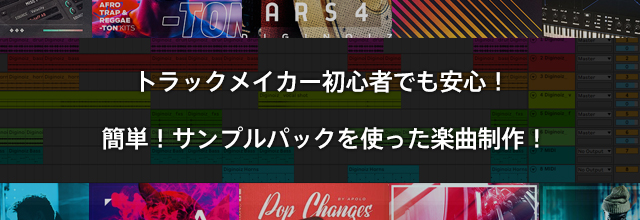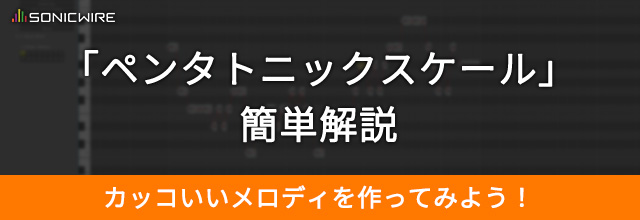無料ではじめる!
サンプルパックで
楽曲制作!
「楽曲制作」には憧れるけど、楽器を弾いた事も無ければ、環境を整えるのにもお金も掛かりそう、という印象をお持ちの方も多いかと思います。
しかし現在では、パソコンが1台あれば、楽器や知識が無くても、誰でも気軽に楽曲制作をスタートすることが出来てしまいます!
本ページでは、楽曲制作の初心者でも扱い易い「サンプルパック」を使用した、楽曲制作の入口までをご案内いたします。
最初に必要なものは好奇心と情熱だけ!本ページを見ながらぜひ挑戦してみましょう!
■未経験・初心者でもこんな曲が作れちゃいます!
-
作曲ソフトとサンプルパックの用意
-
サンプルパックを使ってみよう
1. 作曲ソフトとサンプルパックの用意
パソコンで音楽を作るには「DAW」と呼ばれる音楽制作ソフトを用いるのが一般的です。
「DAW」は簡単に言うと、ギターやドラム、ボーカルなど様々な音を重ねていき、最終的に一つの曲としてまとめあげるパソコン上の音楽スタジオみたいなものです。
今回は30日間限定で全ての機能を使える「Studio One Demo」(体験版)を使用していきます。
※使用期限後も「Studio One Prime」バージョンとして無償で使用可能です。
※後述する「シンセ音源」については「Studio One Prime」では使用出来ません。
■「DAW」はこんなことができる!
- 自由にメロディを書き込み、バーチャル楽器で演奏させる。
- マイクで歌声やギターを録音する。
- カラオケのエコーのように音に対して色々な加工をする。
などなど...
■ Step 1:アカウント作成
まずはPresonus社のユーザーアカウント「My PreSonus アカウント」の作成が必須です。以下のリンクから「My Presonus」サイトへアクセスいただき、「Sign Up」をクリック。「名前」、「メールアドレス」、「パスワード(半角英数字8文字以上で、大文字、小文字、数字を最低1つ以上使用)」等、必要事項を入力します。
アカウントを新規作成すると「@presonus.com」から登録確認メールが送信されます。メール内のリンクをクリックすればアカウントの作成は完了です。
「英語表示でわからないよ」という方は、下の画像でも確認できますが画面内にある国旗アイコンをクリックして「日本語」をクリックすると、日本語表示に変更できます。
ブラウザの翻訳機能を使用すると、WEBサイトが正常に動作しない場合がありますのでご注意ください。
■ Step 2:「Studio One Demo」を入手する
以下のリンクから、「Studio One Demo」ページへアクセスして「Log In」をクリックした後、メールアドレスとパスワードを入力し、使用条件等を読み「GET THE DEMO」をクリックします。こちらはもちろん0円で、以後も請求などは発生しませんのでご安心ください!
■ Step 3:ダウンロード
My PreSonusへログインして、Myプロダクト内から「Studio One Demo」のインストーラーをダウンロードしましょう。
■ Step 4:インストール
ダウンロードした「PreSonus Studio One 6 Installer.exe」(Windows版)、「PreSonus Studio One 6.dmg」(Mac版)のインストーラを起動して、インストールを行います。
インストーラ内では、インストール先のフォルダを指定できますが、特別な理由がない限りはそのままインストールを行ってください。
■ Step 5:アクティベーション
「Studio One」を使用するためには「アクティベーション」(認証)が必要となります。「Studio One Demo」は「Studio One」初回起動の際に、「Studio One Demo」が登録されている「My Presonus」アカウントでログインを行うことで自動的にアクティベーションされます。
もし自動的にアクティベーションが行われず、以下のような画面が表示される場合は、以下の「期間限定でフルバージョンを試用」を選択し、「デモバージョンをアクティベート」をクリックすることでアクティベーションが完了します。
以上で「Studio One Demo」の導入は完了です!次は「サンプルパック」をダウンロードしましょう!
作曲ソフトは導入したものの、初心者がいきなり作曲なんて出来るの、、、?出来ます!
実はそのような初心者の願いを叶える「サンプルパック」と呼ばれる秘密兵器があります。
サンプルパックとは、プロが制作した色々な楽器のフレーズが収録された素材集のことで、あらゆるジャンルの楽曲制作に重宝されています。
楽器が弾けなかったり、作曲知識が無い初心者にとっても心強い味方となるサンプルパックは、収録素材を自分好みに組み合わせながらオリジナル楽曲を作っていく事ができます!
サンプルパックの力を借りて、楽曲制作の入口へ踏み出してみましょう!
■ サンプルパックの無料ダウンロード
SONICWIREでは一部のサンプルパックを無償で配布しています。
以下の製品ページで「カートに入れる」ボタンから無料ダウンロードしましょう。
『SONICWIRE 15th Anniversary Pack』製品ページ
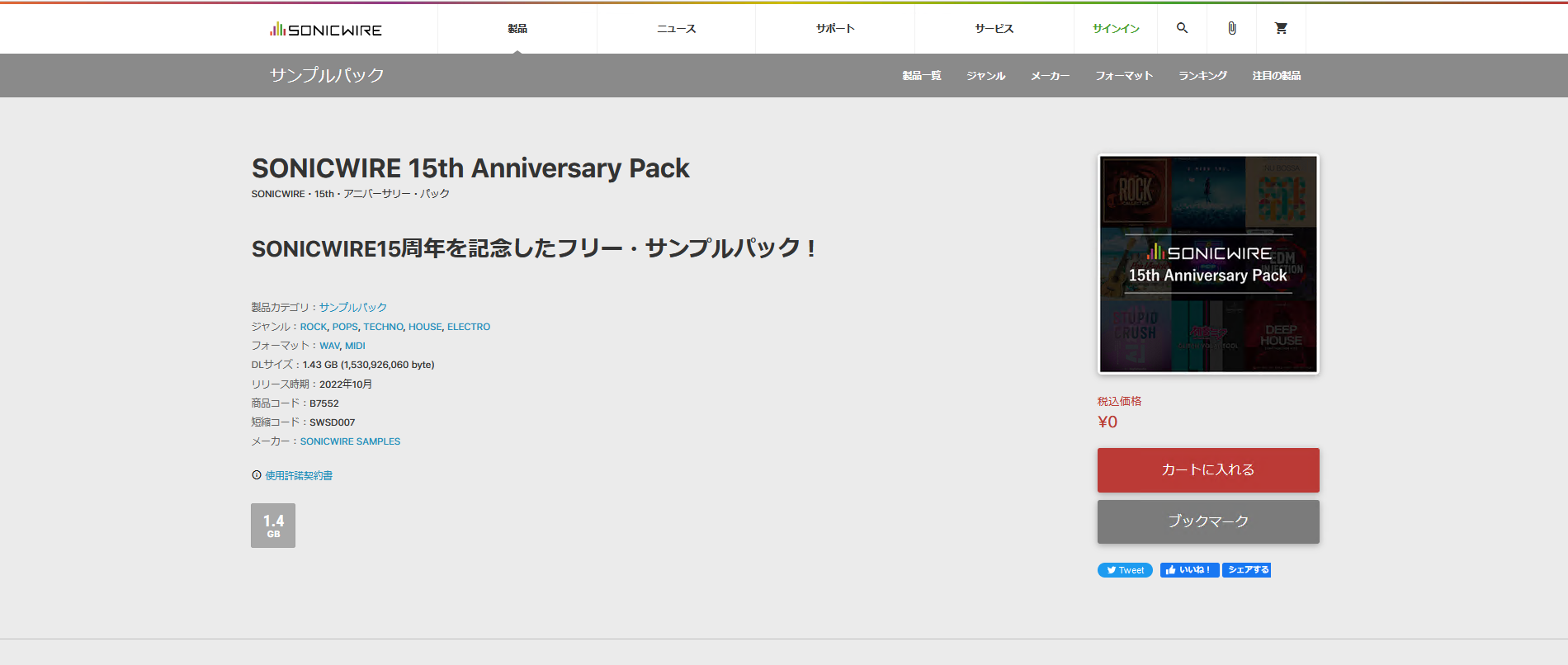
「カートに入れる」ボタン → 「カートに移動する」ボタン → 「レジへ進む」ボタン → 「製品の使用許諾に同意して購入」をクリックすることで、『SONICWIRE 15th Anniversary Pack』の購入は完了です。
「レジへ進む」ボタンをクリックした際に、このWEBサイト「SONICWIRE」のユーザーアカウントへサインインを求められますので、お持ちでない方はSONICWIREアカウントを作成の上、購入手続きへお進みください。
購入完了後、「ご注文ありがとうございます!」の画面が表示されたら、下部の「ダウンロード」ボタンからサンプルパックをダウンロードします。
ダウンロードを実行すると、[B7552.zip]という名前でZIPファイルがダウンロードされますので、忘れずに解凍しましょう。これで準備は完了です!
zipファイルの解凍に失敗する場合は、Windowsを使用している方は「7-Zip」というアプリケーションを、Macを使用している方は「The Unarchiver」を用いての解凍をお試しください。
なお、製品登録後は以下の「購入製品一覧」ページからもダウンロードが可能です。
2. サンプルパックを使ってみよう
ソフトのインストールにサンプルパックのダウンロードと、大変な作業お疲れ様でした。
ここからやっと音楽制作ソフトを使った楽曲制作に入ります!
■ Step 1:「Studio One」の起動
「Studio One Demo」のインストール時にデスクトップに作られた以下のアイコンをダブルクリックして、「Studio One」を起動しましょう。
起動画面が出てきたら、左上の+アイコン「新規」をクリックして「レコーディングとミックス」を選択後、「OK」をクリックしてプロジェクトを作成します。
ソングの設定画面が出てきますが、特に変更は行わずに「OK」ボタンで立ち上げてしまいましょう。
Studio One 起動画面
起動を完了すると以下のような画面となります。
この画面の中で、サンプルを並べたり、音階を打ち込んだり、1つの曲を完成させるまでの全ての作業が行えます。
■ Step 2:「サンプルパック」のフレーズを取り込もう
まずは、楽曲のテンポを、使用するサンプルパックのフレーズと合わせましょう。
今回使用するサンプルフレーズは、『SONICWIRE 15th Anniversary Pack』内、「BIG FISH AUDIO」→「STUPID CRUSH K-POP CONSTRUCTION KITS - 15th Edition」→「10 108 Gm」というフォルダに収録されています。
若干ぶっきらぼうなフォルダ名ですがこの場合、BPM(テンポ)が108でキーGmで作られたフレーズなどが収録されています。
という事で画面右下にある「テンポ」欄の数字をクリックし、「108」と入力する事で完了です。
次に、使用するフォルダ「10 108 Gm」を開き、以下ファイルを、Studio One の画面の上までドラッグ&ドロップします。
- 「10 FX Crash C.wav」(クラッシュシンバルのFX)
- 「10 Drums B.wav」(ドラムのフレーズ)
- 「10 Bass B.wav」(ベースのフレーズ)
- 「10 Keys Piano C.wav」(ピアノのフレーズ)
- 「10 Synth Chords C.wav」(シンセコードのフレーズ)
- 「10 Vox A.wav」(ボーカルのFXフレーズ)
- 「10 Guitar B.wav」(ギターのフレーズ)
※「.wav」はお使いの環境によっては表示されない場合があります。
色のついた波形が表示されましたね!これがStudio Oneに取り込んだサンプルパックのオーディオファイルです。
Studio Oneへオーディオファイルをドラッグすると、自動的にトラックが作成され、個別に音量調整やエフェクトの調整が出来るようになります。
画面下の再生ボタン(又は[Space]キー)を押すと、左から右へ進む形で、配置されているサンプルが再生されていきます。また、上部の目盛りをクリックする事で、再生させたい位置を指定する事が出来ます。
上記画像では「10 FX Crash C」が1小節目と5小節目の頭で鳴り、「10 Keys Piano C」は5小節目から鳴り始めるように配置しました。
実際にサウンドを聞いてみましょう。
■ 各サンプルを並べた状態
既に楽曲として出来上がっていますが、よりオリジナリティを出すために、少しづつ手を加えていきましょう。
さて、サンプルパックに収録されている素材の形態がなんとなくわかりました。
サンプル素材は自分の好きなように編集、組み替えていく事が出来るので、自分だけのオリジナリティを加えていきましょう!
■ Step 1:ドラムフレーズを変更してみよう
今回はドラムトラックをまるっと差し替えてみようと思います。他のドラムループを持ってくるのも良いですし、「10 108 Gm」にはドラム単体のサウンドも収録されているので、以下のファイルを使用しオリジナルのドラムフレーズを作ってみました。
- 「10-hit Clap Live.wav」(クラップのシングルヒット)
- 「10-hit HiHat.wav」(ハイハットのシングルヒット)
- 「10-hit Kick.wav」(キックのシングルヒット)
- 「10-hit Snare.wav」(スネアのシングルヒット)
キックドラム、ハイハット、スネアのサンプルをドラッグし、理想のフレーズとなるように配置していきます。サンプルを複製する場合は、コピー&ペーストで増やしていく事が可能です。下部メニューにメトロノーム機能がありますので、鳴らしながら配置していく事で、リズムのズレを回避する事が出来ます。
上部にある1、2、3という目盛りは、小節数や拍数を表しており、サンプルを配置していく際のガイドとして大変便利です。また、慣れないうちは参考にしたいドラムフレーズを別のトラックに配置しておき、そのフレーズを真似るようにハイハットやキックを配置してみると、理解が深まります。
何度も再生を繰り返しながら良い部分を残し、おかしな所を修正していく事で、すぐに思い通りのフレーズが作れるようになるはずです!
新たに作成したドラムフレーズを聞いてみましょう。
■ ドラムパーツを組合せ、新たなフレーズを作成
■ Step 2:サンプルの編集をしてみよう
跳ねた感じのドラムフレーズが出来ましたので、他のトラックもドラムのグルーヴに合わせてみましょう。
今回はキックドラムの配置されている位置に合わせて、ベース、ピアノ、シンセコードの各サンプルをブツ切りにしています。
サンプルを刻む方法は色々ありますが、ツールメニューの「分割ツール」で不要な部分を切り離していくようなやり方が判りやすいと思います。
■ Step 3:シンセサウンドを追加してみよう
更にコードを際立たせる為にシンセサウンドも重ねてみましょう。音源はStudio Oneに付属しているソフトシンセを使用します。
Studio Oneのシンセ音源は、右下のブラウザタブを有効にし、「インストゥルメント」から選ぶ事が可能です。シンセを起動すると、様々なプリセット音源を選択出来るようになります。気に入ったサウンドを見つけたらそのまま使用してもいいですし、搭載されているパラメーターを使用して好みのサウンドに近づけるのも楽しいでしょう!
- 【1】 使用したいインストゥルメントをドラッグ&ドロップでトラックへ追加する事ができます。
- 【2】 こちらから様々なプリセットを選択する事が可能です。今回はBlade Brassというプリセット音源を選択しています。
- 【3】 音の特性を決めるパラメーターです。Attackのツマミを0.00msへ調整し、立ち上がりの早いサウンドにしています。
- 【4】 音色の風合いを変える事が出来ます。Cutoffを1.06kHzへ調整し、元のサウンドよりもシャープな印象にしています。
- 【5】 音のキャラクターを形成するエリアです。Octave Rangeを16へ調整し、広がりのあるサウンドにしています。
■ Step 4:MIDIファイルを使用してみよう
シンセの音が決まったらStudio Oneにメロディやコードを打ち込んでみましょう。
今回使用しているサンプルパックには、オーディオデータの他に、オーディオデータのフレーズと同じ演奏情報が入ったMIDIデータが収録されています。上記で作成したインストゥルメントのトラックにMIDIファイル「10 Synth Chords.mid」をドラッグするだけで読み込みは完了!オーディオデータ「10 Synth Chords」と同じフレーズを、他の音源で鳴らしたり、フレーズの一部を変更したりする事が可能になります!
■ Step 5:試行錯誤を繰り返そう
シンセコードを重ねた事で、より輪郭が際立ち、タイトなトラックに仕上がってきました!
更にもうひとつシンセ音源を追加し、シンプルなメロディを追加。また、『SONICWIRE 15th Anniversary Pack』に収録されている以下のサンプルを使用しFX効果も付与してみました。
- 「PL_IMissYou_Kit_3_125bpm_Uplifter_Short」 ドラムフィルのアクセントに使用
- 「PL_IMissYou_Kit_3_125bpm_Downlifter」 後半の盛り上げ演出に使用
なんとなく形になった16小節が出来ました!とはいってもまだまだやれる事はたくさんあります。
作業過程で色々なアイデアが浮かんでくると思うので、積極的に試して、自分なりの1曲を完成させましょう!
Studio Oneで作成した楽曲は、一つの音楽ファイルとして書き出すことが可能です。
Studio One画面上部の目盛り左端の三角形をクリックしながら、サンプルパックの波形を超えるあたりまで移動(ドラッグ)します。
2つの三角で挟まれた部分が、伴奏と歌を合わせて一つの音楽ファイルとして書き出されます。
上部タブの「ソング」⇒「ミックスダウンをエクスポート」を選択後、下図の画面が表示されたら「・・・」をクリックしてファイルの保存場所を指定し、「OK」をクリックします。特にこだわりがなければデスクトップに保存すると良いでしょう。
保存場所として指定した場所に「Mixdown」というファイル名の音声ファイルが作成されますので、ダブルクリックして聴いてみましょう!
■ 本記事の冒頭にも紹介した楽曲が完成しました!
3. まとめ
サンプルパックを使った楽曲制作はいかがでしたでしょうか?
自分の好きなサンプルを選び、思うがままに組み立てられる楽しさは、サンプルパックならではの醍醐味です。
触っているうちに「もっとこうしたい!」という思いが込み上げてくるはずですので、是非さらなるステップへ踏み出してみましょう!
今回使用した「Studio One Demo(期間限定フルバージョン)」は、使用期限後「Studio One Prime」バージョンへ切り替わります。
「Studio One Prime」でも本稿で紹介している「シンセ音源」以外の機能は使えますので、サンプルパックを使った楽曲制作は続ける事が可能です!
納得いくまで色々試してみて、必要に応じて環境のアップデートを検討してみましょう!
「もっと色々な情報を知りたい!」という方は、作曲初心者の方に役立つ様々な記事を公開しているので、是非ご覧ください!
SONICWIRE取扱い全製品を表示したい場合は、SONICWIREを日本語で閲覧されることをお奨めいたします。